Apple iPhone 6 and iPhone 6 plus is the most popular smartphone nowadays, Many apple fans choose to make an upgrade from old iPhone 4/ 4S/ 5/ 5S to iPhone 6 or switch their android phone to new iPhone 6 plus. We all know that it is easy to lose or erase iPhone data like contacts, message, photos and so on. So when using new iPhone, you will also encounter the same problems: your contacts or message are deleted or removed accidentally, and you are eager to get back the deleted contacts and SMS on your iPhone 6. How? First please calm down and keep reading this article. Here, we will show the best and fastest way to recover lost/deleted contacts, notes and transfer back to your iPhone 6/ iPhone 6 plus.
The best and fastest way to recover iPhone 6 deleted file is by using an iOS data recovery software, which can directly scan your iPhone 6 and retrieve the hidden data in a few minutes, it’s also very safe, you can free download the iPhone 6 data recovery on computer and get the recovery job done offline to protect your private data. if you have backup file, you can also select to extract data from back without restore the whole backup.
If you have backed up your iPhone to iTunes or iCloud, you can recover the contacts by restoring your device but that will erase the existed data on your iPhone. If you don't have backup, you may need to recover data from iPhone directly without any backup files. And an iPhone data recovery software can do this for you, PhoneRescue, is the most advisable way to go.
This iPhone 6 Contacts Recovery software is the best iOS Data Recovery can help you easily recover contacts data that you thought you'd lost forever, such as Camera Roll, Photo Stream, Photo Library, Message Attachments, Call History, Calendar, Notes, Voice Memos, Reminders and Safari Bookmarks! It offers you three kinds of recovery mode to recover data from iPhone, iPad and iPod touch: to recover data directly from the iOS device and to retrieve previous data by extracting it from iTunes and iCloud backup!
To get back deleted messages from iPhone 6, there are three ways for you: recover messages directly from iPhone, restore iPhone messages from iTunes backup and retrieve iPhone text messages from iCloud backup.
Tips: You can use this ios data recovery to recover deleted messages from iPhone 6 directly.
Part 1: Directly recover lost or deleted contacts from iPhone 6 Plus, iPhone 6 and iPhone 5S/5C/5/4S/4/3GS
If you didn’t have backup, this mode is the best choose to restore iPhone deleted iMessage.
Step 1 Choose “Recover from iOS Device” mode
After installing iFonebox, launch it and connect your iPhone 6 plus to Mac, then you will see the interface as follows. Choose “Recover from iOS Device” as the recovery mode.
Step 2 Preview and selective to recover contacts from iPhone 6 plus
The Dr.Fone iOS Data Recovery will automatically scan your iPhone 6 plus, Scanning time depends on the number of the files on your iPhone. when scanning finished, all data found on your iPhone 6 plus will be categorized and displayed in front of you. You can click “Contacts” to check which you want, All the files include deleted and existing message displayed here. Then mark those what you want and click “Recover” to save them on your Mac as csv and html format.
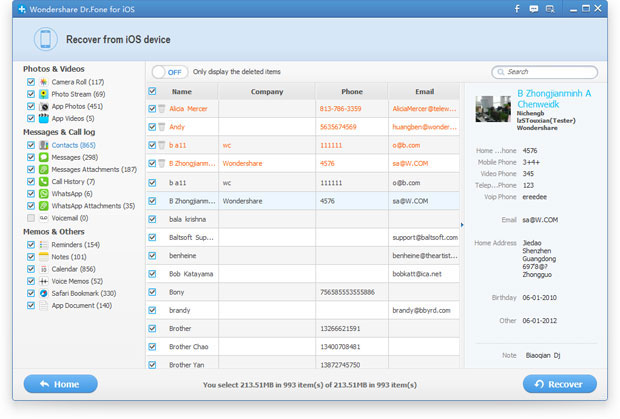
Part 2: Access to iTunes backup to restore iPhone contacts
Step1. Choose “Recover from iTunes backup” and select a backup file for your iPhone
Lunch the ios data recovery and choose “Recover from iTunes backup”, all the iTunes backup files which you have synced your iPhone/iPad/iPod with this computer will be found and displayed here. Select the one you need and hit on “Start Scan” to get the details.
Step 2. Preview and selectively recover the deleted contacts
After scanning finished, all files in iTunes backup are extracted including camera roll, contacts, iMessage, notes and so on. Click the “Contacts” to preview the contents of the messages. Tick off those you want and click “Recover”button to save them all on your computer as readable file format.
Tip: You could do some edit before transfer contacts, notes back to your iPhone 6. Choose one deleted contact, and click the “Edit” on the bottom right of the interface to edit and add the content of this contact like name, number, address, birthday, etc. Then click “Save” to sync it back to your iPhone.
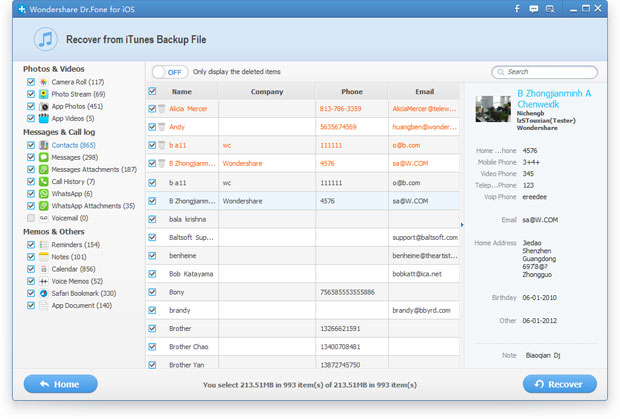
What’s more about the iPhone data recovery:














